Ich krieg‘ mich gar nicht ein vor Begeisterung …
Wenn du jetzt weder weißt, was Trello ist, noch warum ich vor Freude auf- und abhüpfe weil der Trello-Butler integriert ist, dann lass mich kurz ausholen. (Update 2021: Der Trello-Butler wurde in „Automatisierung“ umbenannt)
Darum geht's hier:
Was ist der Trello-Butler?
Der Trello-Butler ist eine kleine Erweiterung deiner Trello-Boards, allerdings mit großer Wirkung. Das, was früher nur mit der Hilfe von externen Tools, wie z.B. Zapier möglich war, ist jetzt voll in Trello integriert. Und da stecken gewaltige Vorteile für dich drinnen.
- Zeitersparnis, weil du Aktionen, die immer wieder gemacht werden müssen, nicht mehr per Hand machen musst.
- Damit verringerst du natürlich auch die Fehler, die du dabei machen könntest.
- Und durch die DueDate-Automatisierungen übersiehst du auch nichts mehr.
„Jetzt geht’s noch schneller! Wie dir der Trello-Butler Arbeit abnimmt. „
Grundvoraussetzung dafür, dass du den Trello-Butler sinnvoll für dich arbeiten lässt, ist natürlich, dass du bereits Trello für die Organisation deiner ToDos und Projekte einsetzt.
Schon alleine durch den Einsatz von Trello wirst du dir viel Zeit sparen und die Zettelwirtschaft wird der Vergangenheit angehören.
Falls du Trello noch nicht im Einsatz hast, verschaffe dir mit meinem kostenlosen Mini-Kurs und den Beispielen aus der Praxis einen schnellen Einstieg, dann kannst du den Butler gleich einsetzen!
Trello ist die Basis für mein funktionierendes Selbstmanagement und mein externes Gehirn. Was dort nicht steht, wird meistens auch nicht umgesetzt … Trotzdem sind gewisse Abläufe, die ich in den letzten Jahren entwickelt habe, auch ein wenig nervig geworden. Und da keimt natürlich der Gedanke auf:
Was wäre, wenn Trello erkennen – und dann tun – könnte, was immer passieren soll, wenn bestimmte Situationen eintreffen?
Genau, Automatisierung ist das Zauberwort!
Den Trello-Butler gibt es schon länger, allerdings war er bisher eine kostenpflichtige Erweiterung für Trello und nachdem ich schon für den Trello-Premium-Account monatlich zahle, hatte ich mir den Butler bisher verkniffen.
Nun hat Trello den Butler übernommen und direkt ohne zusätzliche Kosten integriert.
Ja, auch für die kostenlose Version, das habe ich extra mit einem zweiten Account überprüft, wenn auch mit eingeschränkter Funktionalität. Zum Starten reicht es aber auf jeden Fall.
So aktivierst du die Automatisierung (ehemals Trello-Butler)
Du musst den Trello-Butler nicht mehr aktivieren, er ist automatisch in jedem deiner Boards vorhanden:

Die Automatisierungen, die du damit in einem Board einrichtest, kannst du dann entweder nur für dieses Board oder für alle aktivieren.
Ich empfehle dir allerdings dringend, dich langsam heranzutasten und erst einmal die Automatisierungen jeweils nur für das gewünschte Board zu aktivieren, sonst bekommt das unter Umständen ein Eigenleben, das du nicht durchblicken kannst.
Die 5 Bereiche im Trello-Butler
Derzeit sind alle Texte nur auf Englisch verfügbar, ich kann mir aber vorstellen, dass das in Zukunft auch geändert wird. Damit du dir leichter tust, gebe ich dir auch jeweils ein Beispiel aus meiner Praxis.
Ein Ablauf bleibt bei allen Bereichen gleich: Du musst zuerst den Trigger bestimmen (also unter welchen „Umständen“ soll diese Automatisierung ablaufen?) und danach festlegen, was genau passieren soll. Natürlich kannst du immer mehrere Aktionen hintereinander ablaufen lassen.
Danke fürs Zuhören!
Wenn dir diese Episode gefallen hat, freue ich mich über ein paar Zeilen und Sternchen auf iTunes von dir!
Card Buttons
Wenn du einen Card Button einrichtest, bedeutet das, dass die Aktion erst dann ausgeführt wird (also halbautomatisch), wenn du den betreffenden Button drückst. Hier kannst du sehr gut Karten-spezifische Abläufe an einen Button programmieren, die du immer und immer wieder bisher händisch gemacht hast.
Ein Beispiel: In meiner 1-Minuten ToDo-Liste gibt es auch eine Liste mit dem Namen „ERLEDIGT“. In dem Moment, indem ich ein Kärtchen, d.h. eine Aufgabe erledigt habe, vergebe ich ein Label, hake das Fälligkeits-Datum – falls vorhanden – ab, schließe das Kärtchen und verschiebe es auf die Erledigt-Liste. Hast du mitgezählt? Das sind jeweils 4 Aktionen!
Und so habe ich das eingerichtet:

Deine Card-Buttons (oder auch Kartenschaltflächen genannt) findest du im rechten Menü deines Kärtchens unter dem Überbegriff „Automatisierung“. Sie werden übrigens alphabetisch sortiert, somit kannst du über die Benennung bestimmen, in welcher Reihenfolge sie angezeigt werden.
Board Buttons
Genauso wie du Buttons im Kärtchen zaubern kannst, gibt es auch die Möglichkeit, Automatisierungen für ein ganzes Board festzulegen. Diese werden dann zwar nicht als richtige Buttons dargestellt – aber das ist ja nicht so wichtig. Wichtig ist nur, wie viel Zeit du dir damit ersparen kannst!
Die Automatisierungen werden wieder nur ausgelöst, wenn du den Button bzw. Link drückst!

Genau genommen sind diese Automatisierungen Card-Buttons, die allerdings über das gesamte Board hinweg, also über alle Kärtchen, durchgeführt werden. Außerdem hast du hier auch noch die Möglichkeit, Listen zu „manipulieren“, was in den Card-Buttons nicht funktioniert.
Ich verwende Board-Buttons momentan hauptsächlich, um Listen zu sortieren …
Oder hast du bereits einen Board-Button? Dann schreib‘ mir doch bitte in den Kommentar, was du damit automatisierst!
Rules
Regeln, die klassischen „Wenn-Dann-Verbindungen“. Damit lässt sich echt Zeit sparen! Diese Regeln musst du nicht extra mit einem Button oder Link auslösen, sondern sie werden durch etwas ausgelöst, was du im Board tust (im Gegensatz zu den Calendar-Automationen, aber das kommt noch.).
Ein Beispiel: Für mein Social-Media-Board bereite ich in einer Excel-Matrix die Inhalte vor. Allerdings nur thematisch, nicht inhaltlich. Denn die Inhalte möchte ich danach in meinem Trello-Board hinzufügen.
Bisher hat das bedeutet:
- Ich habe mehrere Zeilen in Excel kopiert.
- Dann in Trello auf einen Schwung die Kärtchen angelegt (das funktioniert mit Copy-and-paste).
- Danach das Fälligkeits-Datum pro Kärtchen eingegeben.
- Und zuletzt das Label für den Kanal vergeben.
Um die Kärtchen (nicht die Inhalte!) für 4 Wochen und drei Kanäle so vorzubereiten, habe ich bisher ungefähr eine halbe Stunde benötigt.
Und jetzt? Schau einmal, wie meine Automatisierung aussieht:
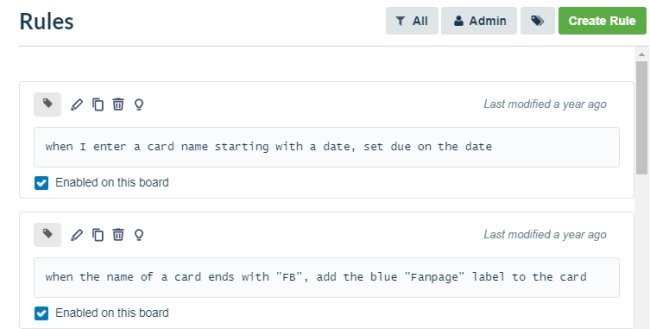
Zur Erklärung:
- Wenn ich ein Kärtchen anlege (in diesem Fall hinein kopiere) und am Anfang des Titels steht dein Datum, dann wird das Fälligkeits-Datum auf ebendieses gesetzt.
- Gleichzeitig: wenn in dem Titel zum Schluss „FB“ steht, wird das blaue Label namens Fanpage hinzugefügt.
Es gibt auch noch Abkürzungen für die Labels für meine Facebook-Gruppe und für Twitter, die habe ich aber in der Darstellung ausgeblendet, damit das Bild nicht zu groß wird.
Und du kannst dir vorstellen, ich brauche nur mehr Sekunden statt 30 Minuten, um alle Kärtchen anzulegen, das Fälligkeitsdatum und das Label zu vergeben …
Calendar
Du wirst es schon ahnen, hier kannst du alle Automatisierungen einstellen, die mit einem bestimmten Datum zusammenhängen. Oder jeden 2. Dienstag im Monat. Oder jeden Sonntag um 06:00 Uhr, usw.
Ein Beispiel: Die Erledigt-Liste, die ich schon bei den Card-Buttons erwähnt habe, möchte ich jeden Montag in der Früh leer haben. Bereit für die kommende Woche.
Bisher habe ich die volle Erledigt-Liste händisch in mein Löschen-Board verschoben (ich archiviere nicht, sondern verschiebe eben alles auf das Löschen-Board, das dann alle 3 Monate gelöscht wird …) und habe mir eine frische Erledigt-Liste angelegt.
Das übernimmt inzwischen der Trello-Butler, und zwar so:

Ich denke, das ist selbsterklärend.
Due Date – Fälligkeitsdatum
Der Unterschied zu den Calendar-Automationen besteht darin, dass du hier festlegen kannst, was passiert, wenn ein DueDate erreicht wird. Oder auch was passiert, wenn es in 2 Tagen, 3 Stunden, oder ähnliches fällig wird.
Ich bin schon alleine durch das Prinzip des Zeithorizonts der 1-Minuten ToDo-Liste ein absoluter Verfechter dafür, dass du NICHT jeder Aufgabe ein Fälligkeits-Datum verpasst. Trotzdem gibt es natürlich Aufgaben, die Zeit- oder Zeitpunkt bezogen sind. Und die bekommen natürlich ein DueDate.
Bisher habe ich mir jeden Tag in der Früh meine ToDo-Liste in der Kalender-Ansicht (ein weiteres sehr gutes PowerUp) angeschaut, um zu sehen, ob in irgendeiner der Listen ein Kärtchen schlummert, das an diesem Tag fällig ist.
Damit ist es jetzt vorbei :-). In der Wochenplanung mache ich das zwar immer noch, um einen Überblick über die nächste Woche zu bekommen, aber sonst verlasse ich mich auf den Butler, indem ich Folgendes eingerichtet habe:

Wenn ich also in der Früh in meine ToDo-Liste schaue, ist alles bereit für den Tag und ich kann nichts mehr übersehen!
Mein Fazit zum Trello-Butler
Oh wow – du solltest mich sehen – wenn ich keine Ohren hätte, würde mein Grinsen rund um den Kopf reichen. Wie du an den Beispielen siehst, habe ich ganz sanft begonnen, Automatisierungen einzurichten und ich weiß, dass der Butler noch viel, viel mehr kann.
Allerdings weiß ich auch, dass es wichtig ist, zuerst funktionierende Abläufe zu haben – und sie erst dann zu automatisieren. Und genau das rate ich dir in diesem Fall auch!
Wenn du meine Abläufe übernehmen und anpassen möchtest, dann gibt’s hier den passenden Online-Kurs dazu!
Der erste Schritt aus meiner Sicht wäre deshalb, dass du dir gute funktionierende Abläufe erstellst, die dir schon einmal eine Menge an Zeit sparen und dann erst die Trello-Automatisierung aktivierst, um diese Abläufe zu automatisieren.
Hast du bereits den Butler im Einsatz? Falls ja, dann schreib doch im Kommentar, wofür du ihn verwendest – ich probier‘ das dann gerne auch aus!
Und bis dahin …
PS: nicht vergessen: Bleib neugierig!


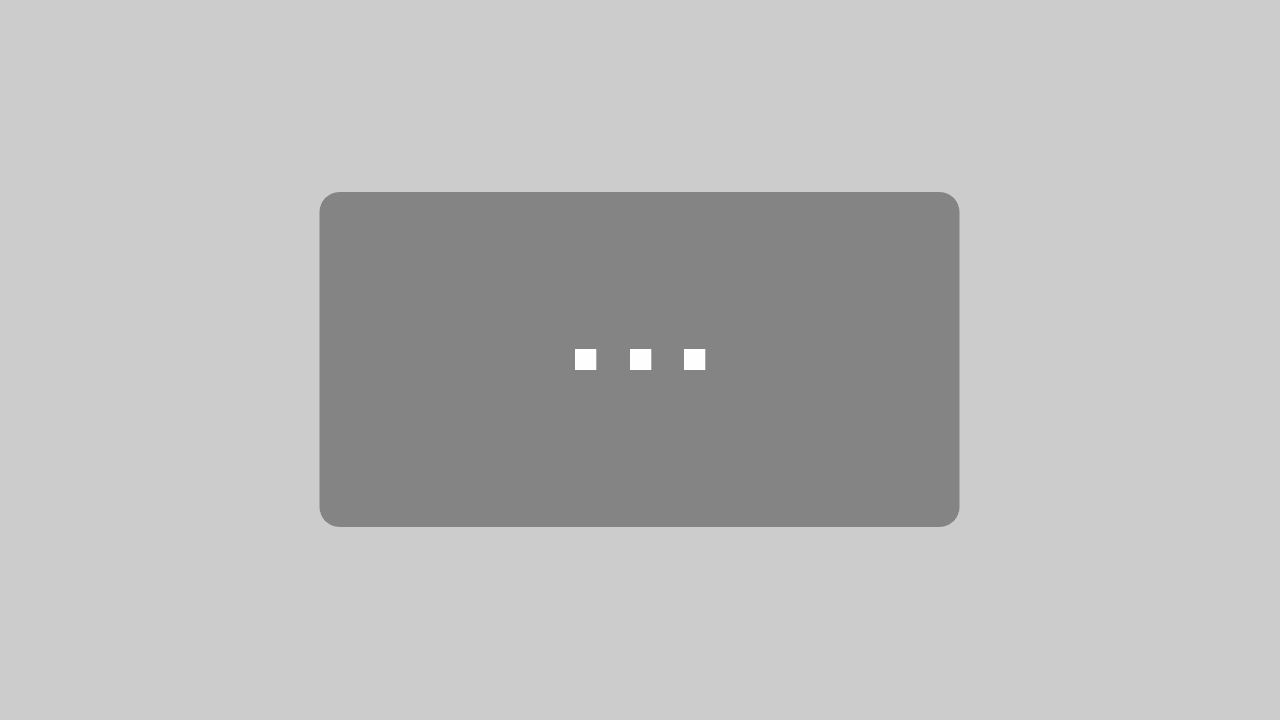

Hallo Claudia,
das ist ja ne super Sache jetzt mit dem Trello Butler!
Danke für Deinen Beitrag, in dem Du die verschiedenen Möglichkeiten zeigst. Diesen werde ich gerne weiter teilen, damit möglichst viele Trello Nutzer in den Genuß kommen;-)
Liebe Grüsse
Kerstin
Danke, Kerstin! Uuuuund? Was hast du schon ausprobiert? :-)
Liebe Grüße, Claudia
Guten Tag,
ich habe folgenden Fragen:
1.Ich habe beim meinem Trello zwei Boards erstellt, eine mit allem Handwerker (30 Listen) und ein Board mit den gleichen Handwerker unter Name Archiv. Also ich habe alle Listen in den Hauptboard kopiert und alles was erledigt ist, verschiebe ich in jeweilige Liste in Board Archiv.
Wie kann ich das automatisieren mit Butler, damit wenn ich das Button,,erledigt,, drucke, die Karte vom Hauptboard in jeweilige Liste mit der gleichen Name nach Board Archiv verschoben wird?
2. Ist das möglich beim Setzen von einem bestimmten Label z.B. Jonas, dass Jonas auch diese Karte per E-Mail bekommt?
Ich bedanke mich im Voraus
Hallo, Sergey!
Du kannst bei der Action des Card-Buttons auch auswählen, in welches Board das Kärtchen verschoben werden soll (zusätzlich zur Liste). Das findest du beim Button mit den beiden horizontalen Pfeilen. Schwer schriftlich zu beschreiben ;-). Zu deiner zweiten Frage: Ich schätze, das geht nur in 2 Steps: 1) Du fügst per Label Jonas über den Butler das Member Jonas hinzu und 2) Jonas lässt sich eMails schicken.
Direkt aus einem Kärtchen heraus eine Mail zu schicken … spannende Idee, aber die Möglichkeit sehe ich momentan nirgendswo.
Hoffe, das hilft!
Liebe Grüße,
Claudia
HY,
kannst du mir einen Durchblick bei den Versionen geben?
Wenn ich Trello free nutze kann ich jeden Befehl 50mal im Monat ausführen und insgesamt nur 500 Aktionen zusammen, ist das in etwa richtig?
bei Gold ist es dann 200 und 2000 gesamt?
Dank dir.
Heiko
Hallo, Heiko!
Entschuldige die späte Antwort, WordPress hat mir nicht angezeigt, dass es neue Kommentare gibt, jetzt bin ich ziemlich hinten nach :-(. Ich verstehe es so: Du kannst 50 einzelne Befehle insgesamt 500 Mal ausführen. Ein Befehl ist z.B. „verschiebe die Karte“ oder „füge ein Label hinzu“. Auf die 50 kommt man relativ schnell. Ich empfehle, zuerst diese Menge auszureizen und zu beobachten, ob es reicht, oder nicht.
Liebe Grüße
Claudia
Hallo Heike,
bei Trello sind die Listen meines Wissens immer *nebeneinander* geordnet. Da manche Listen nur 1, 2 oder 3 Karten enthalten, zieht sich das Ganze zwar sehr in die Breite, aber nach unten ist viel Platz verschwendet.
Gibt es eine Möglichkeit, die Listen so zu plazieren, dass diese auf dem Bildschirm gut aufgeteilt sind. Sprich, dass in einer senkrechten Reihe mehrere Listen, statt immer nur 1 Liste enthalten ist?
LG Otto
[…] Inzwischen gibt es hier von mir auch schon einen sehr ausführlichen Artikel zum integrierten Trello-Butler. […]
[…] den ich dir nur wärmstens ans Herz legen kann. DIE On-Board-Automatisierung, die ich in diesem Artikel zum Trello-Butler genauer beschrieben […]