Ein unterschätztes Tool in deiner Arbeit ist mit Sicherheit dein Browser. Dabei verbringst du damit (und darin) viel Zeit! Und bei jedem Tool, das du oft verwendest, kannst du Zeit sparen, indem du es gut beherrscht und alle Funktionen ausnutzt, die es zur Verfügung stellt.
Drei Browser-Erweiterungen lege ich dir heute ans Herz, um deine Arbeit besser zu organisieren, Fehler zu vermeiden und dir Zeit und Ärger zu sparen.
Darum geht's hier:
Browser-Organisation über die Erweiterung OneTab
Ursprünglich hatte ich diese Browser-Erweiterung nicht für mich ausgesucht und getestet, sondern für eine Kundin. Sie hatte immer unendlich viele Browser-Tabs geöffnet und dabei leider auch Online-Tools, in denen ihre Einträge nicht automatisch gespeichert wurden.
Du kannst dir schon vorstellen, was passiert war. Der Browser stürzte durch ein Update ab – und alles war weg!
Warum sie so viele Tabs offen hatte und sich nicht davon trennen konnte, ist ein anderes Thema, das mit Workflows und Strukturen zu tun hat, aber das würde hier zu weit gehen.
Lieber zeige ich dir ein paar Anwendungs-Möglichkeiten für dieses kleine Helferlein, im Video siehst du auch genauer, wie du am besten damit arbeitest.
Die Podcast-Episode zum Artikel
Danke fürs Zuhören!
Wenn dir diese Episode gefallen hat, freue ich mich über ein paar Zeilen und Sternchen auf iTunes von dir!
Du recherchierst für einen Vortrag oder einen Blogartikel
Ich denke, das ist der Klassiker schlechthin, warum du viele Tabs offen haben könntest. Du bist auf der Suche nach Ressourcen oder stolperst über interessante Artikel, die du später lesen möchtest. Für den zweiten Fall gibt’s übrigens noch bessere Möglichkeiten, wie z.B. die App bzw. Erweiterung zu Pocket.
Aber bleiben wir bei der ersten Anwendung, du hast recherchiert, wirst aber heute nicht damit fertig, alles durchzuarbeiten. Die Tabs bleiben offen. Am nächsten Tag hast du aber keine Zeit, um weiter daran zu arbeiten. Die Tabs bleiben offen und werden mehr, wobei viele schon gar nicht mehr zu deiner Recherche gehören.
Jetzt könntest du sagen: „Stört doch niemanden? Wieso sollte ich den Browser schließen wollen?“ Ein Grund dafür könnte sein, dass du gewisse Seiten oder Tools als Startseite deines Browsers definiert hast. Diese öffnen sich aber nur beim NEUstart des Browsers und nicht, wenn du weitere Tabs öffnest.
So sind es bei mir z.B. meine 1-Minuten ToDo-Liste in Trello, mein Social-Media Planungs-Tool CoSchedule und meine Zeiterfassung Prima:Time, die ich so definiert habe und daher möchte, dass sie immer geöffnet werden.
Vorbereitung auf ein Event
Zweimal im Jahr veranstalte ich den Intensiv-Tag „So geht Content-Planung“ mit 4 Workshops. In diesen Workshops zeige ich auch einige Seiten her. Da die Termine dafür sehr eng getaktet sind, möchte ich die entsprechenden Seiten vorbereiten. Und das sieht dann z.B. so aus:

Ich muss dadurch nicht auf jeden einzelnen Link klicken (könnte man sich ja auch in einem Dokument abspeichern), sondern bin mit einem Klick gut vorbereitet.
Du möchtest eine Link-Sammlung weiterleiten
Auch das kann ein guter Grund dafür sein, OneTab zu verwenden. Wenn du mit jemandem zusammenarbeitest und ihm die von dir gefundenen Links zur Verfügung stellen möchtest. Du kannst nämlich alle Links auch als Webseite anzeigen lassen und dann nur diesen einen Link weitergeben.
Zuletzt hatte ich das vor Weihnachten verwendet. Meine Kinder haben mir ihre Wünsche geschickt, ich habe die Links über OneTab zusammengefasst und diesen Link den Großeltern geschickt, damit sie sich aussuchen können, welchen Wunsch sie erfüllen möchten.
Das hat mir einiges an Diskussionen erspart ;-).
So funktioniert OneTab im Detail
OneTab ist kostenlos, im Video zeige ich dir auch, wie du Tab-Sammlungen benennst, sperrst und ein paar grundlegende Einstellungen.
Wie fit bist du in der Rechtschreibung? Das LanguageTool Plus
Was stand unter jedem meiner Aufsätze in der Schule?
„Sehr gut geschrieben, aber leider … zu viele Fehler“.
Schade, dass es damals diese Browser-Erweiterung noch nicht gab. OK, es gab auch noch keine Browser ;-).
Nun schreibe ich ja sehr viel. Blogartikel, Social-Media-Postings, Newsletter, usw. Und ich bin sicher, dass du, trotz dieses Tools, bei mir auch so manchen Fehler finden wirst. Aber eben nicht mehr in der Menge wie früher!
Das Schöne an der kostenpflichtigen Version vom LanguageToolPlus ist, dass es in jedem Text, den du im Browser bearbeiten kannst (leider ausgenommen der Mails in ActiveCampaign …), also auch in Social-Media-Postings die Rechtschreibung überprüft.
Du kannst auch das Wörterbuch um Ausdrücke erweitern, die du oft verwendest und das Tool nicht in seiner Bibliothek hat. So zeigt es mir inzwischen einige meiner österreichischen Ausdrücke nicht mehr als Fehler an ;-).

Natürlich kannst du dich nicht zu 100 % darauf verlassen und musst immer noch mitdenken. Aber zumindest Flüchtigkeitsfehler vermeidest du damit. Diesen hier im Screenshot hätte ich ohne diese Unterstützung ganz sicher nicht gesehen!
Und in Sachen Beistrich-Setzung ist es mir immer wieder eine Freude, damit zu arbeiten!
So funktioniert’s
Du kannst das LanguageToolPlus entweder gratis online für kürzere Texte verwenden, oder du bezahlst pro Jahr ca. 50 € und kannst es als Browser-Erweiterung verwenden.
Ganze Seiten sichern mit PrintFriendly & PDF
Es gibt unendlich viele Tools, mit denen du einen Screenshot von ganzen Seiten oder Ausschnitten machen kannst. Erst kürzlich habe ich von einer Kundin erklärt bekommen, dass das sogar mit Bordmitteln am iPhone funktioniert. Man lernt halt nicht aus!
So gibt es z.B. die Browser-Erweiterung GoFullPage, die sehr hübsch anzusehen ist, wenn sie in Pac-Man-Manier die Seite abfotografiert. Allerdings packt sie auch die Sidebar mit in das PDF und das möchte ich oft gar nicht.
Auf PrintFriendly bin ich aber in erster Linie gestoßen, weil ich nach einer Möglichkeit gesucht habe, meinen Teilnehmerinnen in Home-sweet-Office 2.0 die Text-Inhalte auch als PDF zur Verfügung zu stellen. Rein theoretisch ist das zwar nicht notwendig, weil sie auch nach dem Ende dieses Programms den Zugriff darauf behalten, aber manch eine möchte das eben.
In der Version als WordPress-Plugin ist PrintFriendly nicht kostenlos, aber die Zufriedenheit meiner Teilnehmerinnen ist mir die ca. € 34/Jahr allemal wert! So sieht das bei mir im Kursbereich aus:
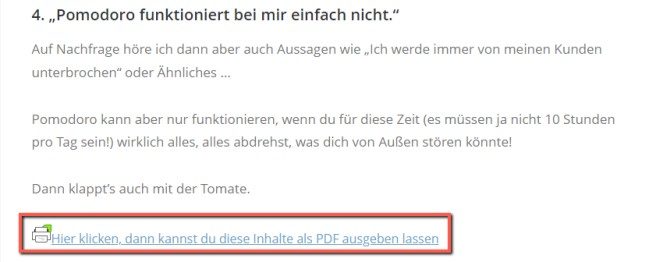
Das Aussehen des Buttons kannst du beeinflussen und auch festlegen, ob du ihn prinzipiell auf jeder Seite deiner WordPress-Installation angezeigt haben möchtest, oder ob du lieber mit einem ShortCode arbeitest.
Ich binde den Button immer nur dann ein, wenn es Sinn macht, also auch wirklich viel Text in dem Kapitel vorhanden ist.
Was mir an PrintFriendly sehr gefällt, ist, dass unnötige Elemente, wie z.B. die Sidebar und das Menü weggelassen wird und ich sogar ganze Absätze herauslöschen kann. Auf dem folgenden Screenshot, siehst du, wie ein Absatz gelb hinterlegt und mit dem Löschen-Symbol zum Löschen angezeigt wird.

Die Zeitersparnis liegt auf der Hand, aber …
Mit allen drei Erweiterungen spare ich nicht nur Zeit, sondern manchmal auch Geld und Nerven!
- Ohne die Vorbereitung der Links mit OneTab für meine Intensiv-Tage wäre ich davor viel nervöser und könnte mich weniger gut auf die TeilnehmerInnen und die Inhalte konzentrieren. Ich hätte ständig die Befürchtung, dass ich etwas nicht wiederfinde oder die ZuseherInnen warten müssen, bis ich alles gefunden habe.
- Ohne das LanguageToolPlus müsste ich entweder meine Texte mit wesentlich mehr Rechtschreibfehlern veröffentlichen oder viel Geld für das Lektorat ausgeben.
- Und ich mag mir gar nicht vorstellen, wie viel Zeit (oder Geld für eine virtuelle Assistentin, der ich das delegieren müsste) es kosten würde, wenn ich nicht PrintFriendly im Kursbereich hätte! Oder meine TeilnehmerInnen müssten sich mühsam mit Copy-and-paste die Texte sichern …
Du siehst also:
„Im Kleinen steckt oft Potenzial für große Einsparungen“
Hast du noch weitere Tipps für Erweiterungen? Welche sparen dir Zeit, Geld und Nerven? Ich freue mich über einen Kommentar von dir!
PS: Und nicht vergessen: Bleib neugierig!


Liebe Claudia,
danke für diesen hilfreichen und informativen Artikel. Ich l iebe dein Tool-Tipps. Diese kannte ich schon alle – kein Wunder als bekennender HSO-Fan ;-)
Alles Liebe Margit
Vielen Dank, liebe Margit! Und klar – die besten Tipps bekommen immer zuerst meine HSO-Mädels ;-)
Sonnige Grüße!
Claudia
Hallo Claudia,
vielen Dnak für den coolen Tipp. Ich hab da auch einen :-)
Für mich unerlässlich ist das Add-On „Bookmarks-Clean-Up“. Es gibt es für Firefox, als auch Chrome. Es bereinigt die Linksammlung nach Karteileichen und Doppellungen. So hast du immer eine aktuelle Linksammlung.
Hier geht es zum Add-On. https://addons.mozilla.org/de/firefox/addon/bookmarks-clean-up/
Hallo, Frank!
Oh, das ist ja toller zusätzlicher Tipp! Im Laufe der Jahre kommt es schnell vor, dass man sich „sicherheitshalber“ einen Link mehrmals abspeichert ;-)
Sonnige Grüße!
Claudia
Liebe Claudia, habe gerade deinen Tipp mit dem AddOn OneTab aufgegriffen und bin begeistert. Immer tolle Tipps gibts bei Dir. Herzlichen Dank.
Immer gerne, Karin!
Liebe Grüße
Claudia
Tolle Tipps!
OneTab nutze ich bereits, aber du hast mir noch mehr Anwendungsmöglichkeiten aufgezeigt, danke!
Bei Rechtschreibung sehe ich nicht so den Bedarf, weil ich eh meistens in einem Tool mit integrierter Rechtschreibung arbeite. Print friendly dagegen werde ich mir ansehen.
Sehr gerne, Martina! Leider kann man sich bei keinem Rechtschreibungstool 100% darauf verlassen – aber besser als ohne!
Liebe Grüße
Claudia