Seitdem die Trello Arbeitsbereiche eingeführt wurden (früher wurden sie „Teams“ genannt), häufen sich die Anfragen zu diesem Thema.
Und dadurch, dass Trello nicht deinen ganzen Account entweder kostenlos oder kostenpflichtig schaltet, sondern das auf Ebene der Arbeitsbereiche unterscheidet, wird es nicht einfacher.
Denn üblicherweise sind wir bei Online-Tools gewohnt, dass immer für den gesamten Account bezahlt wird. Oder eben auch nicht.
Schauen wir uns das also ganz genau an.
Darum geht's hier:
Was sind Trello Arbeitsbereiche?
Man könnte kurz sagen, dass Trello Arbeitsbereiche Sammlungen von mehreren Boards sind. Hier zur Veranschaulichung eine Skizze der Struktur innerhalb eines Trello-Accounts:
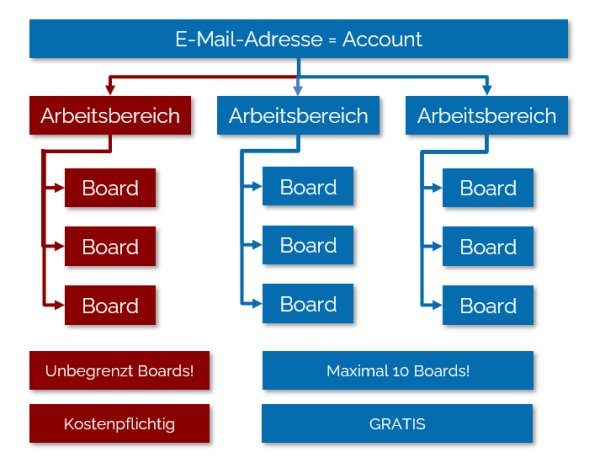
Du siehst auf einen Blick den Unterschied zu den üblichen Unterscheidungen zwischen einem kostenpflichtigen und einem gratis Account, wie du ihn von anderen Tools gewohnt bist:
- Der Trello-Account wird durch die E-Mail-Adresse bestimmt, mit der du deinen Account angelegt hast.
- Darunter gibt es in einem ganz frischen Account nur einen Arbeitsbereich mit einem Board. Kostenlos.
- Aber du hast die Möglichkeit, mehrere Arbeitsbereiche anzulegen und einen davon in einen Premium-Arbeitsbereich umzuwandeln (hier rot dargestellt).
Der wichtigste Unterschied zwischen kostenlosen und kostenpflichtigen Arbeitsbereichen ist sicher die Anzahl der Boards, die du diesen Arbeitsbereichen zuordnen kannst.
Über die Trello-Kosten und Unterschiede habe ich bereits ausführlich geschrieben, denn du solltest auf jeden Fall zuerst mit dem gratis Arbeitsbereich starten, damit ist schon sehr viel möglich!
Mit mehreren Arbeitsbereichen arbeiten
Wie gesagt, wenn du mit Trello startest, hast du nur einen kostenlosen Arbeitsbereich zur Verfügung, in dem du 10 Boards anlegen kannst. Wenn du mehrere Arbeitsbereiche angelegt hattest, dann bekommst du den Überblick darüber, indem du in irgendeinem deiner Boards auf das Trello-Logo klickst. So sieht das dann aus:
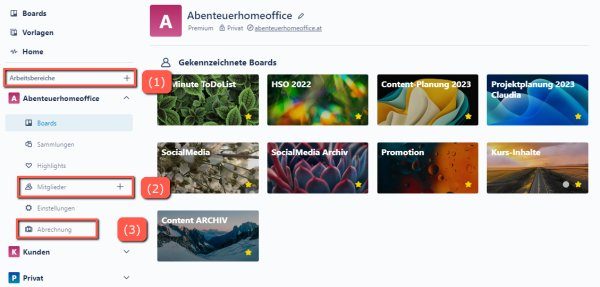
Wie du siehst, habe ich insgesamt drei Arbeitsbereiche. Den Arbeitsbereich mit Namen Abenteuerhomeoffice (ad 1), das ist der kostenpflichtige und dann noch die kostenlosen Arbeitsbereiche Kunden und Privat.
Den Unterschied erkennst du daran, dass du im bezahlten Arbeitsbereich den Menüpunkt „Abrechnung“ (ad 3) siehst.
Wie viele Arbeitsbereich-Mitglieder oder Gäste du in den Boards des jeweiligen Arbeitsbereiches zugeordnet hast, siehst du, indem du auf den Menüpunkt „Mitglieder“ (ad 2) klickst.
Schauen wir uns das gleich einmal näher an.
Mitglieder und Gäste im Premium-Arbeitsbereich
Trello unterscheidet prinzipiell zwischen Mitgliedern und Gästen.
- Mitglieder eines Arbeitsbereiches können alle Boards sehen und bearbeiten, die du diesem Arbeitsbereich zugeordnet und nicht auf „privat“ gestellt hast. Achtung: Du zahlst für jedes einzelne Mitglied dieses Arbeitsbereiches!
- Gäste können nur die Boards sehen und bearbeiten, zu denen du sie explizit eingeladen hast.
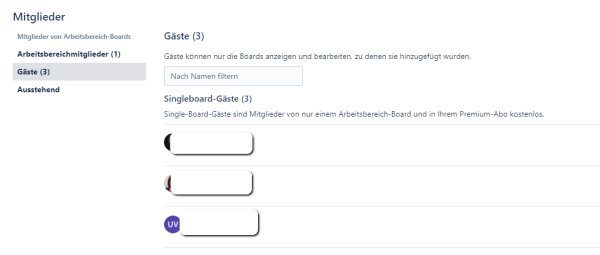
Wir sind in dieser Darstellung in meinem Premium-Arbeitsbereich „Abenteuerhomeoffice“ und du siehst, dass es hier ein Arbeitsbereichmitglied gibt (das bin ich) und drei Singleboard-Gäste, die ich zu unterschiedlichen Boards eingeladen/hinzugefügt habe.
Singleboard bedeutet, dass jeder Gast nur zu einem Board innerhalb dieses Arbeitsbereiches Zugang hat.
Wichtig und Achtung: Multiboard-Gäste kosten!
Ein Gedanke, den viele haben:
„Dann lade ich halt die Gäste einzeln zu mehreren Boards ein und spare mir die Kosten für sie als Arbeitsbereichmitglieder.“
Das funktioniert leider innerhalb eines Premium-Arbeitsbereiches nicht. Wenn du ein und dieselbe Person zu zwei oder mehr Boards innerhalb dieses Arbeitsbereiches einladest, dann wird dieser Gast zum Multiboard-Gast. Und das kostet wiederum.
Warnung vor Mulitboard-Gästen
Wenn du einen Gast zu einem Board hinzufügen/einladen möchtest, klickst du im entsprechenden Board ganz rechts oben auf den Button „Teilen“ (die Übersetzungen sind nicht so optimal …)
Und so sieht die Warnung vor Mulitboard-Gästen aus.
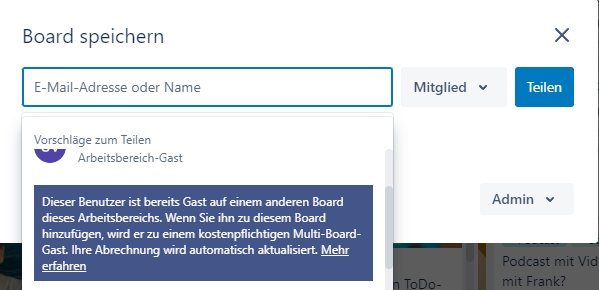
Mitglieder und Gäste im kostenlosen Arbeitsbereich
Um alle Möglichkeiten und Berechtigungen durchtesten zu können, vor allem auch für den Trello-Kurs Selbstmanagement mit Trello für Solopreneure habe ich einen zweiten Trello-Account, in dem ich nur kostenlose Trello Arbeitsbereiche angelegt habe.
Schauen wir uns an, wie der kostenlose Arbeitsbereich „Kunden“ mit meinem Gast „Susi Muster“ aussieht.
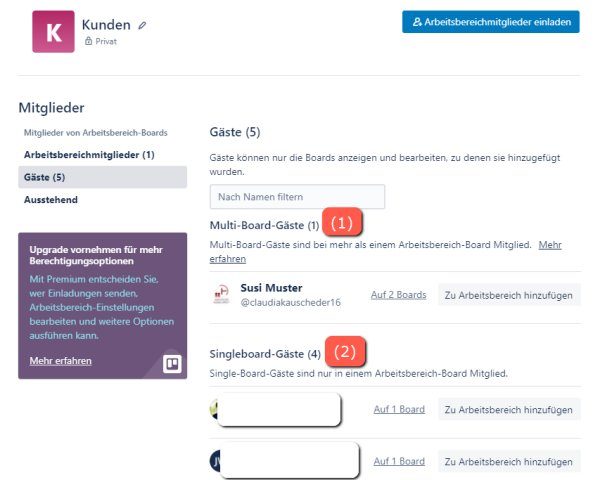
Du siehst hier (ad 1), dass ich den User „Susi Muster“ (das ist eben mein zweiter Account) auf zwei Boards innerhalb des Arbeitsbereiches „Kunden“ eingeladen und somit zu einem Multiboard-Gast gemacht habe. Und es gibt auch hier Singleboard-Gäste (ad 2).
Es ist also im gratis Arbeitsbereich möglich, ein und dieselbe Person zu mehreren Boards einzuladen!
Das ist natürlich eine großartige Möglichkeit, um z.B. mit deinen DienstleisterInnen in Trello zusammenzuarbeiten, ohne dass großartige Kosten auf dich zukommen.
Deine Gäste sehen die Boards, zu denen du sie eingeladen hast, dann als sogenannte „Gast-Arbeitsbereiche“ in ihrer Arbeitsbereiche-Übersicht:
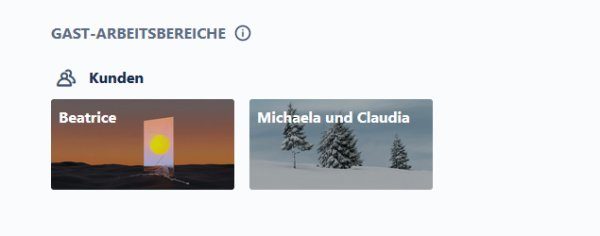
Du kannst sogar ohne zusätzliche Kosten eine Person zum Arbeitsbereich-Mitglied machen.
Das bedeutet dann genauso wie im Premium-Arbeitsbereich, dass dieses Mitglied alle Boards dieses Arbeitsbereiches sehen und bearbeiten kann.
Die Podcast-Episode zum Artikel
Danke fürs Zuhören!
Wenn dir diese Episode gefallen hat, freue ich mich über ein paar Zeilen und Sternchen auf iTunes von dir!
Trello Arbeitsbereiche löschen, verschieben, verlassen und umbenennen
So viel also zu den Unterschieden und den Trello Kosten, was die Arbeitsbereiche angeht. Aber viele Fragen werden mir auch zu den möglichen Veränderungen der Arbeitsbereiche selbst gestellt.
Trello Arbeitsbereich erstellen
- Klicke auf das Trello-Logo und öffne dadurch die Übersicht deiner Arbeitsbereiche.
- Oberhalb des ersten Arbeitsbereiches siehst du „Arbeitsbereiche“ und daneben ein „+“.
- Klicke darauf und dieses Fenster öffnet sich:
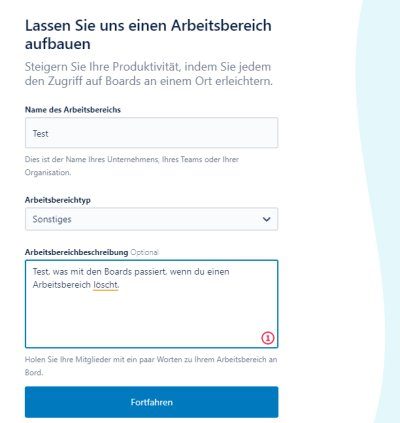
- Fülle es aus und klicke auf „Fortfahren“.
- Jetzt wirst du aufgefordert, Mitglieder hinzuzufügen, das kannst du einfach überspringen.
Board in Trello Arbeitsbereich anlegen
Du kannst entweder gleich im Arbeitsbereich deine Boards anlegen, oder du weist ein bereits bestehendes Board dem neuen Arbeitsbereich zu. So legst du hier ein Board an.
- Klicke auf das Trello-Logo und öffne dadurch die Übersicht deiner Arbeitsbereiche.
- Hier klickst du auf den Menüpunkt „Boards“.
- Wenn bereits Boards vorhanden sind, klicke auf die Kachel „Board anlegen“, ansonsten wirst du dazu aufgefordert, dein erstes Board anzulegen.
Trello Arbeitsbereich umbenennen
- Klicke auf das Trello-Logo und öffne dadurch die Übersicht deiner Arbeitsbereiche.
- Beim Arbeitsbereich, den du umbenennen möchtest, klickst du auf „Einstellungen“.
- Neben dem Namen des Arbeitsbereiches siehst du einen kleinen Bleistift.
- Klicke darauf, benenne den Arbeitsbereich neu und klicke auf „speichern“.
Für die Boards, die dem Arbeitsbereich zugeordnet sind, verändert sich dadurch nichts.
Trello Arbeitsbereich oder Board verlassen
Wenn du zu einem Arbeitsbereich als Mitglied oder zu einem Board als Gast eingeladen wurdest und du die Zusammenarbeit beenden möchtest, kannst du folgendes tun.
Board verlassen:
- Öffne das entsprechende Board.
- Öffne das Board-Menü, indem du ganz oben rechts auf die drei Punkte klickst.
- Klicke auf „… mehr“.
- Und hier gibt es den Menüpunkt „Board verlassen“.
Arbeitsbereich verlassen:
Ich habe keine Möglichkeit gefunden, dass du als Arbeitsbereichmitglied aktiv einen Arbeitsbereich verlassen kannst. Nur der Inhaber des Arbeitsbereiches kann dich von dort entfernen, selbst wenn du bereits alle Boards, zu denen du Zugang hattest, verlassen hast.
Trello Board in anderen Arbeitsbereich verschieben
Leider wurde diese Funktion ins Board-Menü verschoben, in diesem kurzen Video zeige ich dir, wie das funktioniert:
Trello Arbeitsbereich löschen
- Klicke auf das Trello-Logo und öffne dadurch die Übersicht deiner Arbeitsbereiche.
- Beim Arbeitsbereich, den du löschen möchtest, klickst du auf „Einstellungen“.
- Dort scrollst du ganz ans Ende der Seite.
- Und hier findest du den Link „Arbeitsbereich löschen“.
Fazit für deine praktische Arbeit mit Trello Arbeitsbereichen
Die meisten meiner KundInnen arbeiten zuerst mit den kostenlosen Arbeitsbereichen oder sogar nur mit einem davon. Denn zu Beginn ist es schlau, nicht zu viele Boards anzulegen!
Spätestens aber, wenn sie beginnen, mit den Automationen über den Trello-Butler zu arbeiten, wird das Kontingent an möglichen Ausführungen dieser Automationen zu eng und sie bezahlen gerne für einen der Arbeitsbereiche.
Wichtig finde ich, dass du dir, sobald du nicht mehr alleine mit Trello arbeitest, gut überlegst, welche Berechtigungen deine MitarbeiterInnen benötigen. Überlege dir eine gute Struktur für deine Boards und deine Arbeitsbereiche, dann wird die Zusammenarbeit auf Trello ein wahrer Produktivitäts-Schub für dich sein!
Trello klingt so, als könntest du damit mehr Spaß am Planen und Organisieren haben? Dann lies rein, denn in diesem Artikel beantworte ich noch viele weitere Fragen dazu:
Was ist Trello? Die meistgestellten Fragen und alle Antworten dazu!
PS: Und nicht vergessen: Bleib neugierig!

