Auf meinem Blog gibt es ja inzwischen schon Artikel zu Zoom – auch schon weit bevor es „üblich“ wurde, mehr online zu arbeiten. Der erste war darüber, wie Zoom 2017 mein Business und auch mein Online-Programm Home-sweet-Office 2.0 verändert hat.
Als dann im April 2020 die große Frage nach der Sicherheit bei Zoom aufkam, habe ich auch darüber geschrieben und auch eine Tutorial für professionelle Meetings und Webinare mit Zoom erstellt.
Man mag es nicht glauben, aber die Fragen zu Zoom sind nicht weniger geworden und deshalb gibt’s heute die Antworten auf die 21 meist gestellten Fragen.
Ich habe sie im Laufe der letzten Monate einzeln oder in Gruppen beantwortet und für diesen Artikel gesammelt und hoffe, dass auch deine dabei ist!
Darum geht's hier:
Zoom Video pinnen – wer sieht was?
Gerade wenn du in Zoom-Meetings mit vielen TeilnehmerInnen bist, ist es angenehm, wenn du dir die ModeratorInnen hervorheben kannst. Und zwar mit „pinnen“!
Zoom hat Probleme mit meinem Video/Audio
Vor allem, wenn du nicht gehört wirst, nichts hörst oder nicht gesehen wirst, lohnt sich ein Blick in die Video-Einstellungen.
Ich empfehle dir, ein neues Meeting zu öffnen, dann den Test durchzuführen und – ganz wichtig – bis zum bevorstehenden Zoom-Meeting nichts mehr zu ändern! Also keinen anderen Kopfhörer anzustecken oder Ähnliches.
Denn rein theoretisch sollte sich Zoom deine Einstellungen merken – aus der Praxis weiß ich allerdings, dass das nicht immer klappt.
Zusatz-Tipp: Jedes Mal, wenn du ein Zoom-Update oder ein Update deines Computers durchgeführt hast, lohnt sich so ein Test doppelt.
Brauche ich wirklich einen GreenScreen für den virtuellen Hintergrund?
Meine ganz persönliche Meinung: Ich mag keine künstlichen Hintergründe. Aber ich verstehe natürlich, dass das in manchen Settings sinnvoll ist, je nachdem, wo du deinen Arbeitsplatz hast.
Sowohl um einen „echten“, also physischen GreenScreen zu verwenden, als auch, um den in Zoom integrierten (und oftmals ausreichenden) GreenScreen zu verwenden, musst du zuerst in deinem Konto unter „Einstellungen/Meeting Erweitert“ diese Option aktivieren.

- (1) Damit ermöglichst du generell den virtuellen Hintergrund für dich
- (2) Damit ermöglichst du den virtuellen Hintergrund für alle
- (3) Damit ermöglichst du lustige Video-Filter
Erst dann kannst du im Zoom-Client auswählen, ob du den integrierten oder den echten GreenScreen verwenden möchtest.
Achtung: Wenn du keinen physischen GreenScreen hinter dir stehen hast, darfst du das Häkchen hier nicht setzen! Das ist einer der häufigsten Gründe, wenn’s nicht mit dem integrierten GreenScreen klappt.
Wie sicher ist Zoom?
Seit April 2020 wird bei Zoom ständig an der Security geschraubt. Das führt nun leider manchmal dazu, dass es auch ein wenig „unbequemer“ wird, Zoom zu verwenden.
Prinzipiell gilt: Erhöhte Sicherheit bedeutet weniger Bequemlichkeit!
Die Podcast-Episode zum Artikel
Danke fürs Zuhören!
Wenn dir diese Episode gefallen hat, freue ich mich über ein paar Zeilen und Sternchen auf iTunes von dir!
Brauche ich für ein Webinar die Webinar-Version von Zoom?
Das kommt darauf an.
Der große Unterschied zwischen der Meeting- und der Webinar-Version ist, dass es in der Webinar-Version vorgesehen ist, dass die TeilnehmerInnen nicht sichtbar sind.
Ja, mit ein paar Tricks ist es auch möglich, das auch in Meetings zu erreichen. Und wenn du Webinare in relativ kleinem Kreis geben und vielleicht sogar mit deinen TeilnehmerInnen direkt ins Gespräch kommen möchtest (z.B. im Anschluss – ohne Aufzeichnung!), dann reicht dir die Meeting-Version sicher.
Ich selbst nutze die Webinar-Version aus mehreren Gründen:
- Über die Funktion „Übungssitzung“ kann ich alles einrichten und dann auf Knopfdruck den Raum öffnen.
- In meinen Webinaren sind im Durchschnitt 90 – 100 TeilnehmerInnen, da wird mir persönlich die Administration (abschalten des Videos, Audios, usw.) zu mühsam.
- Webinare sind für mich ein wichtiger Teil meiner Content- und Launch-Strategie. Dafür zahle ich gerne.
Wenn du nur fallweise Webinare gibst, dann kannst du die Webinar-Version auch nur für ein Monat buchen. Setze das Häkchen beim „automatisch verlängern“ nicht, dann brauchst du auch nichts weiter zu beachten, die Buchung erlischt automatisch.
Wo finde ich welche Einstellungen in Zoom?
Das ist wirklich ein wenig mühsam bei Zoom.
Es gibt generelle (d.h. dann für alle Meetings, Aufzeichnungen und Webinare gültige) Einstellungen direkt in deinem Konto auf zoom.us.
Bei jedem einzelnen Meeting und Webinar kannst du auch wieder nur für dieses Meeting/Webinar gültige Einstellungen treffen.
Und dann gibt’s ja auch noch den Zoom-Client ( = auf deinem Gerät installiertes Programm), in dem du ebenfalls Einstellungen vornehmen kannst.
Ich empfehle dir, folgendermaßen vorzugehen:
- Zuerst schaust du dir die generellen Einstellungen in deinem Konto an und triffst dort die Entscheidungen, die für dich passen.
- Beim Anlegen eines neuen Meetings/Webinars kannst du die wichtigsten Einstellungen für dieses spezielle Meeting/Webinar vornehmen.
- Wenn irgendetwas nicht so funktioniert, wie du es erwartest, schaust du zuerst in den generellen Einstellungen nach und dann direkt im Zoom-Client.
Ja, das klingt ein bisserl mühsam, aber du wirst sehen, wenn du das einmal gemacht hast, dann klappt das auch!
Bildschirmfreigabe auf dem Mac funktioniert nicht
Der Mac ist, was die Sicherheitseinstellungen angeht, ein bisserl spezieller als Windows-Geräte. Das gilt sowohl für die Bildschirm-Freigabe, als auch dafür, wenn jemand deinen Bildschirm und die Maus „fernsteuern“ soll.
Wenn du schon vorher weißt, dass du den Bildschirm wirst teilen wollen, dann schau‘ bitte vorher in deine Sicherheitseinstellungen, ob sie wie folgt aussehen:
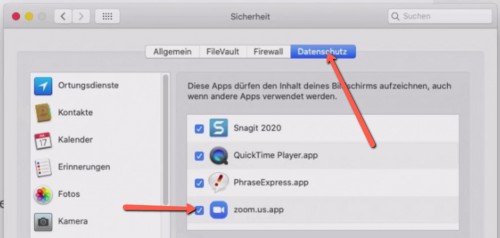
Bekomme ich von Zoom eine Teilnehmer-Liste?
Auch bei dieser Frage muss zwischen Webinaren und Meetings unterschieden werden.
Ich verwende in beiden jeweils NICHT die Einstellung „nur berechtigte Benutzer zulassen“. Das bedeutet, dass ich für meine Meetings auch keine Teilnehmer-Listen bekomme. Allerdings stört mich das nicht, weil meine Meetings immer im Zusammenhang mit 1:1-Kunden oder meinen Online-Programmen stehen – und da weiß ich ja, wer dabei ist.
Aber es gibt bei den Meetings einige andere spannende Berichte.
- Gesamtanzahl von Meetings/Monat
- Gesamtanzahl von Teilnehmern/Monat
- Meeting-Minuten
Bei den Webinaren sieht das schon anders aus, hier bietet Zoom automatisch Auswertungen und auch eine Teilnehmer-Liste.
Bitte beachte dabei, dass du diese E-Mail-Adressen NICHT automatisch in deine Newsletter-Liste überführen darfst (DSGVO)!
Darum organisiere ich selbst die Webinar-Anmeldungen auch über mein Newsletter-System ActiveCampaign mit dem erforderlichen Double-Opt-in und nicht direkt über Zoom (ohne DOI).
Alle Berichte und Teilnehmer-Listen findest du auf zoom.us in deinem Konto unter dem Menüpunkt „Admin/Kontoverwaltung/Berichte“.
Was muss ich einstellen, damit die TeilnehmerInnen den Ton eines geteilten Videos hören?
Das ist ein relativ „exotisches“ Detail in Zoom: Du kannst deinen TeilnehmerInnen dein Computer-Audio (also z.B. Musik, die du über deinen Computer abspielst) freigeben und trotzdem können sich alle TeilnehmerInnen weiter im Meeting-Raum sehen.
- Dazu klickst du auf „Bildschirm freigeben“,
- danach auf den Reiter „Erweitert“
- und dort hakst du zuerst die Option „Den Computerton freigeben“ an.
- Danach klickst du auf „Nur Computerton“

Wenn du deinen Bildschirm teilen und z.B. ein Video abspielen und den TeilnehmerInnen zeigen möchtest,
- Klickst du auf „Bildschirm freigeben“,
- Bleibst im Reiter „Basic“ und
- klickst auf „Den Computerton freigeben“.
Meine TeilnehmerInnen können ihren Bildschirm nicht teilen – warum?
Das kann zwei Gründe haben.
Entweder die Sicherheits-Einstellungen des Gerätes lassen das nicht zu (siehe Bildschirm freigeben mit dem Mac), oder du hast diese Option in den generellen Einstellungen nicht aktiviert.
So sollte es in deinem Konto ausschauen, damit das klappt:
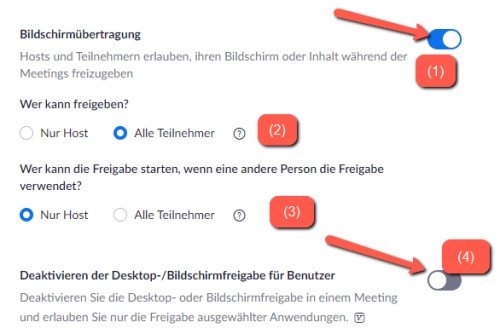
- (1) und (2) Bildschirmfreigabe ist für alle Teilnehmer aktiviert
- (3) Nur der Moderator kann die Freigabe starten, wenn eine andere Person die Freigabe verwendet.
- (4) Durch das Aktivieren der Option „Deaktivieren der Desktop-/Bildschirmfreigabe für Benutzer“ kannst du dafür sorgen, dass deine TeilnehmerInnen nur ein bestimmtes Programm herzeigen und nicht gleich ihren gesamten Bildschirm.
Wie kann ich einen Co-Moderator bestimmen?
Bei dieser Frage müssen wir auch wieder zwischen der Meeting- und der Webinar-Version unterscheiden.
Zusätzlich verwirrend sind auch die inkonsequenten Übersetzungen bei Zoom …, aber meistens wird mir diese Frage im Zusammenhang mit Meetings gestellt. Wie du ein Webinar mit mehreren ModeratorInnen ohne Hoppalas durchführst, kannst du etwas weiter unten nachlesen.
Das Verwirrende: In Zoom-Meetings findest du ganz unten ein Feld, um „alternative Moderatoren“ einzutragen. Das verleitet natürlich dazu, hier einen Kollegen/eine Kollegin einzutragen.
Allerdings siehst du dann diese Meldung:

Denn du kannst natürlich deinem Konto mehrere „Benutzer“ zuordnen, allerdings zahlst du dann für jeden einzelnen Benutzer monatlich.
Da ich davon ausgehe, dass du das nicht möchtest, gehe bei Meetings so vor:
- Du startest das Meeting.
- Wenn dann dein Co-Moderator anwesend ist, klickst du mit der rechten Maustaste auf sein Video und wählst „Als Co-Moderator hinzufügen“.
- Dieser Co-Moderator hat dann dieselben Berechtigungen wie du!
- Jetzt könntest du das Meeting verlassen und dein Co-Moderator führt das Meeting durch.
Ohne zusätzliche Kosten geht das leider sonst nicht.
Solltest du deinen Meetingraum verlassen wollen, geht das seit einiger Zeit übrigens auch nur mehr, wenn du einen der TeilnehmerInnen zur Co-Moderatorin ernennst!
Wie veranstalte ich ein Webinar mit mehreren ModeratorInnen?
Bei Meetings ist es kein Problem, mit mehreren ModeratorInnen zu arbeiten. Aber wie funktioniert das bei Webinaren? Und wie können sich die ModeratorInnen ein paar Minuten VOR dem Beginn des Webinars im Raum treffen, um sich abzusprechen? Hier ist die Lösung:
- Aktiviere die Übungssession
- In den Einstellungen deines Webinars kannst du die Übungssession für dieses Webinar aktivieren.
- Füge DiskussionsteilnehmerInnen hinzu
- Nachdem du das Webinar abgespeichert hast, klicke auf „Bearbeiten“:
- Hier musst du jetzt die E-Mail-Adressen (mit denen sie in Zoom registriert sind!) und die Namen deiner Co-ModeratorInnen eintragen.
- Starte kurz vor Webinar-Beginn dein Webinar.
- Durch das Aktivieren der Übungssession können deine Co-ModeratorInnen ( = Diskussionsteilnehmer) den Webinar-Raum VOR den TeilnehmerInnen betreten und ihr könnt euch noch austauschen. Am oberen Rand des Bildschirms siehst du diese Leiste:

Erst wenn du auf „Übertragung“ klickst, kommen deine TeilnehmerInnen in den Raum.
Ich kann kein anderes Programm neben Zoom öffnen
Das liegt wahrscheinlich daran, dass Zoom im Vollbildmodus gestartet wurde.
Klicke auf „Vollbildmodus verlassen“ ganz rechts oben im Zoom-Fenster, dann verlässt du den Vollbildmodus und kannst das Zoom-Fenster verkleinern, um auf deinen Desktop und andere Programme zugreifen zu können.
Wie kann ich meine TeilnehmerInnen das Meeting aufzeichnen lassen?
Das funktioniert über die Teilnehmer-Verwaltung nur, wenn der/die TeilnehmerIn ihr Audio aufgedreht hat! Falls das abgedreht ist, musst du über die drei Pünktchen in der Video-Vorschau der Teilnehmerin gehen!
- Du öffnest die Teilnehmer-Liste (Teilnehmer verwalten),
- fährst mit der Maus über den Namen des Teilnehmers
- und klickst dann auf den Button „mehr“
- und wählst „Die Aufzeichnung gestatten“
Muss ich jedes Mal ein neues Meeting mit neuem Link anlegen?
Diese Frage wird vor allem immer dann gestellt, wenn Meetings regelmäßig mit derselben Teilnehmer-Gruppe stattfindet, so wie z.B. in einem Online-Gruppen-Programm. Ich empfehle dir auf keinen Fall, für jedes dieser Meetings ein eigenes Meeting – und damit auch jeweils einen anderen Link zu generieren, da kann es schnell zu Verwechslungen kommen.
Was du stattdessen tun kannst:
- Lege ein wiederkehrendes Meeting an
- und verwende dann immer diesen Link.
- Zusätzlich kannst du (wenn du einen WordPress-Blog hast) diesen Link mit dem kostenlosen Plugin PrettyLink hübsch machen, damit merken sich die TeilnehmerInnen diesen Link auch besser!
Wieso muss ich jetzt entweder mit Warteraum oder mit Kenn-Code arbeiten? Kann ich das umgehen?
Den Warteraum für deine Meetings zu aktivieren, empfehle ich dir vor allem bei 1:1-Kunden, damit diese sich nicht gegenseitig auf die Füße treten …
Neu ist, dass du in den Meeting-Einstellungen entweder den Warteraum, oder einen Kenn-Code auswählen musst. Nur wenn du beides verwendest, kannst du über das Sicherheits-Panel danach auch den Warteraum deaktivieren!

Ich sehe nicht alle TeilnehmerInnen, nur denjenigen, der spricht
Das liegt daran, dass die Sprecher-Ansicht eingeschalten ist. Endlich hat Zoom die Anzeige der Ansicht so geändert, dass sie „logisch“ ist. Hier kannst du von Sprecher-Ansicht auf die Galerie-Ansicht umschalten:
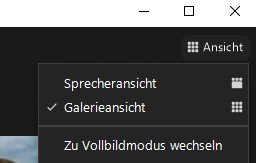
Wie kann ich meinen Namen, der im Meeting angezeigt wird, ändern?
Klicke mit der rechten Maustaste auf dein Video und dann auf „umbenennen“. Wenn dein Name immer falsch angezeigt wird, ändere ihn direkt in deinem Zoom-Account.
Brauche ich einen Zoom-Account, um an einem Meeting teilzunehmen?
„Eigentlich“ nicht. Das „eigentlich“ muss ich leider hinzufügen, weil es auf die Einstellungen des Meeting- oder Webinar-Gastgebers ankommt, ob du ohne eigenen Account teilnehmen kannst, oder nicht.
Der Gastgeber kann entscheiden
- ob er dir den Link „im Browser teilnehmen“ anbietet,
- und ob er nur „berechtigte“ oder „registrierte“ Benutzer zulässt.
Ich empfehle jedem, der professionell mit Zoom arbeiten möchte, einen Account anzulegen und – sobald Meetings im Rahmen eines kostenpflichtigen Programms oder generell mit KundInnen stattfindet – auch dafür zu bezahlen.
Schließlich wollen wir alle, dass Zoom weiterhin so stabil läuft und weiterentwickelt wird, oder?
Wo finde ich die Rechnungen für Zoom?
- Du meldest dich im Browser bei deinem Zoom-Konto an
- und wählst das Menü links „Kontoverwaltung / Abrechnung“.
- Hier siehst du auch sofort, welche Pläne du abonniert hast.
- Danach gehst du auf den Reiter „Rechnungsverlauf“
- und kannst dir über den Button „Drucken“ die Rechnung herunterladen.
Wo finde ich die Updates für meinen Zoom-Client?
Wenn Zoom sich plötzlich eigenartig benimmt, dann schau bitte wie im Video gezeigt nach, ob es ein Update zu installieren gibt. Meistens bekommst du eine Benachrichtigung, falls das nicht der Fall ist, sieh hier nach:
Kann ich ein Zoom-Meeting nachträglich zu einem Webinar machen?
Wenn du das Webinar-AddOn gebucht hast, dann geht das mit einem Klick:
Fazit
Wie du aus den vielfältigen Fragen erkennen kannst, kann Zoom wesentlich mehr, als es oft von außen scheint und neue Features lassen erkennen, dass auf die Wünsche der BenutzerInnen eingegangen wird.
In Sachen Sicherheit hat sich ebenso sehr viel getan und selbst der Rechtsanwalt Thomas Schwenke hat geschrieben „Mit viel Anfangskritik gestartet, ist der Einsatz von Zoom dank den technischen und vertraglichen Anpassungen m.E. datenschutzrechtlich vertretbar.“
Also lass dich nicht davon abhalten, auch dein Business mithilfe von Zoom auf Online-Füße zu stellen!
P.S: Und nicht vergessen: Bleib neugierig!


Wow! Claudia, das ist ein Knaller-Artikel. Ich danke Dir von Herzen und hab ihn mir gleich mal gebookmarkt. Großes Kino. Vielen Dank!
Vielen Dank, liebe Sandra!
Hallo Claudia,
bleibt ja fast keine Fragen offen.
Doch zwei hätte ich noch.
1. Alle TN geben ihren Bildschirm (nicht Kamera) frei und ich kann als Prüfender mir einzelne aus der Liste der „thumbnails „groß machen. Einen Prüfungsmodus! In einer Prüfung die TN in ihrem Gedankengang zu unterbrechen und um Bildschirmfreigabe zu bitten ist nicht passend.
2. Die Liste der Teilnehmer: Kann man diese auf mehrere Spalten verteilen? Pausenloses Scrollen lenkt mich nur ab.
mit freundlichen Grüßen
Martin
Hallo, Martin!
Die Bildschirmfreigabe ist leider (derzeit) nur für immer einen Teilnehmer oder dich möglich. Zu deiner zweiten Frage, ja, das geht, wenn du den sogenannten Nebeneinander-Modus verwendest – wenn ich richtig verstanden habe, was du meinst. Hier gibt’s einen Artikel dazu: https://support.zoom.us/hc/de/articles/115004802843-Side-by-Side-Modus-f%C3%BCr-Bildschirm%C3%BCbertragung
Hoffe, das hilft!
Liebe Grüße
Claudia
Hallo Claudia,
Danke für die Antwort.
zu 1.. Sowas fehlt nicht nur in Zoom:-)
zu 2. Meinte nicht die Bild-Anwender Liste, sondern die Ascii-Liste.
Trotzdem Danke.
Martin
Liebe Claudia,
wunderbare Zusammenfassung und sehr hilfeich.
Gibt es die Möglichkeit das kostenpflichtige Zoom nur für 1 Monat zu nutzen? Die freie Variante reicht mir nicht aus.
Ich benötige es nur für ein spezielles Meeting und brauche es danach nicht mehr.
Vielleicht kannst du helfen.
Lieben Dank
Julia
Hallo, Julia!
Danke für deine Frage! Ja, das geht natürlich. Du musst nur monatliche Zahlung auswählen und dann darauf achten, ob irgendwo ein Häkchen wegzunehmen oder zu setzen ist, das das Abo automatisch verlängert. Wenn du das nicht siehst, dann machst du vor Ablauf des Monats wieder ein Downgrade auf gratis.
Hoffe, das hilft!
Sonnige Grüße
Claudia
Hallo Claudia,
ich bekomme manchmal zoom-Einladungen mit einem link. Das klappt auch im Großen und Ganzen super. Nur finde ich bei mir die „Galerieansicht“ nicht. Oben rechts kann ich nur den Vollbildmodus einschalten, Galerieansicht existiert nicht, obwohl die anderen da meist keine Probleme haben.
Herzliche Grüße
Veronika
Hallo, Veronika!
Bitte mache einmal ein Update von Zoom, seit Neuestem gibt es rechts oben das Menü „Ansicht“, in der du das umstellen können müsstest. Das wird allerdings nur in Meetings, nicht in Webinaren angezeigt, und wenn mehr als eine Person im Meeting-Raum ist.
Ich hoffe, das hilft dir!
Liebe Grüße
Claudia
Hallo Claudia,
in meinem Warteraum hatte ich ein Bild mit hochgeladen und es war für die Wartenden auch zu sehen.
Jetzt musste ich das Bild für eine Veranstaltung herausnehmen.
Als ich es danach wieder hochgeladen hatte, wird das Bild im Wartraum nicht mehr angezeigt, stattdessen steht da „logo url“. Das Bild ist 74 kB groß, also weit unter 1 MB.
Hast Du eine Idee, wie ich das Bild wieder sichtbar mache?
Ich danke Dir für die Unterstütung – Stephan
Hallo, Stephan!
Ist es im Browser in den Warteraum-Einstellungen zu sehen? Wenn nicht => Cache leeren.
Dann würde ich das Foto umbenennen und es noch einmal versuchen – den Fehler kenne ich bisher noch gar nicht.
Wenn das auch nichts hilft, schreib‘ bitte den Support von Zoom an.
Liebe Grüße
Claudia
Hallo Claudia
Ich habe in einem Meeting gesehen, dass jemand einen fixen farbigen Rand um sich hatte, so wie das Grün bei der Sprecheransicht, nur ständig. Wie kann man das machen?
Hallo, Susanne!
Ich nehme an, dass das eine eigene Grafik für den Hintergrund war und derjenige auch mit Greenscreen gearbeitet hat? Leider habe ich so etwas noch nicht gesehen und kann daher keinen konkreten Tipp geben …
Liebe Grüße
Claudia
Hallo Claudia,
viel erklärt, gut gemacht, vielen Dank dafür.
Leider habe ich das Problem, dass ich keinen Warteraum einstellen kann wenn ich ein Webinar plane.
Bei den Kontoeinstellungen habe ich den Warteraum aktiviert und bei der Planung von Meetings funktioniert es auch, nur bei Webinaren nicht.
Hast Du da ggfs. einen Lösungsansatz – ich bin mit meinem Latein am Ende…..
Danke im voraus und herzliche Grüße,
Markus
Hallo, Markus!
Ja, da gibt es eine Lösung, und zwar indem du beim Webinar „Übungssession“ ankreuzelst. Dadurch kannst du alles vorbereiten und dann gibt es im Zoom-Fenster einen Hinweis auf die Übungssession und wenn du darauf klickst, wird der Raum geöffnet!
Hoffe, das hilft!
Liebe Grüße
Claudia
Hallo Claudia,
danke für den super Artikel. Eine Frage hätte ich gerade doch noch. Ich hatte es früher mal geschafft, im Meeting Fenster eine Uhrzeit anzuzeigen, die ab dem Moment läuft, wenn ich das Meeting betrete (als Teilnehmer). Ich habe jetzt den PC gewechselt, muss also neu einstellen und finde die Stelle nicht mehr, wo ich das auswählen kann. Unter Einstellungen/Aufnahme habe ich bereits den Haken gesetzt, der Aufnahme einen Zeitstempel hinzufügen. Das war es aber nicht.
Danke im Voraus und liebe Grüße,
Elke
Hallo, Elke!
Diese Funktion (von Zoom??) kenne ich leider nicht. Aber wenn du sie wiederfindest, würde ich mich freuen, wenn du den Tipp hier hinterlässt!
Liebe Grüße
Claudia
Hallo Claudia,
unter dem Link https://neuland.tips/7-zoom-meeting-tipps-die-du-kennen-musst/ wird ausgeführt, dass man unter dem Punkt „Allgemein“ den Punkt „Meetingdauer anzeigen“ wählen kann. Nur leider funktioniert das bei mir nicht. Ich weiß nicht, ob es diese Funktion generell nicht mehr gibt, oder ob es sie nur für Linux/Ubuntu nicht mehr gibt und unter Windows noch immer verfügbar ist. Unter Ubuntu habe ich jedenfalls keine Möglichkeit gefunden, diese Option auszuwählen.
Sinn macht es einigen, weil im kostenfreien Account nur Gruppenbesprechungen bis 40 Minuten gehen. So weiß man dann immer wie viel Zeit man noch hat.
Viele liebe Grüße,
Elke
Hallo, Elke!
Das kann natürlich an der Ubuntu-Version liegen :-(. Bei mir heißt dieser Menüpunkt „Meine Verbindungszeit anzeigen“ bei „Allgemein“ in den Meeting-Einstellungen (wenn ich ein Meeting gestartet habe, dort in den Einstellungen). Die Funktion gibt es also generell.
Liebe Grüße
Claudia
Liebe Claudia,
vielen Dank für deine wertvollen Tips. Jetzt habe ich auch eine Frage: Schon länger arbeite ich mit der Gratisversion von zoom, weil ich immer nur ein einziges Gegenüber habe. Jetzt habe ich meinen Account mal für eine Sitzung mit mehreren TN genutzt und wurde nach 30 min. informiert, dass in 10 min. Schluß ist – das wußte ich, war also klar. Heute aber habe ich wieder nur mit einer Person gezoomt und dann wurden wir auch quasi „rausgeschmissen“. Meine Einzelgespräche dauern wenigstens 1 Std. und sollten keinesfalls unterbrochen werden. Muß ich einen neuen Account anlegen? vielen herzlichen Dank, Sira
Liebe Sira,
das wäre mir neu, dass das bei Einzelgesprächen passieren würde :-(. Ich würde das mit einer Freundin testen und einfach mal über eine Stunde nebenbei Zoom laufen lassen. Vielleicht hatte die Unterbrechung einen anderen Grund.
Liebe Grüße
Claudia
Liebe Sira,
ein Nachtrag – seit 02.05. ist es nun leider wirklich so, dass in der gratis Version von Zoom auch die 1:1-Meetings auf 40 Minuten beschränkt sind. Hier ist die Info: https://support.zoom.us/hc/en-us/articles/5809097508109-May-2-2022-Free-account-meeting-duration-changes.
Liebe Grüße
Claudia
Toller Beitrag!
Vielleicht gibt es hier eine Lösung für mein Problem. Ich möchte den Kollegen Zoom per Meeting näher bringen, leider kann man bei Bildschirm Freigeben die Zoom App an sich nicht freigeben.
Gibt es dafür eine Lösung?
Hallo, Achim!
Doch, diese Möglichkeit gibt es. Du loggst dich auf zoom.us mit deinem Account ein und gehst dort auf „Einstellungen/(im Meeting) Grundlagen“. Dort kannst du den Schieberegler bei „Zoom-Fenster während der Bildschirmfreigabe anzeigen“ aktivieren. Dann wird bei der Bildschirmfreigabe auch das Zoom-Fenster angezeigt.
Liebe Grüße
Claudia