Das Thema Ordnung am PC ist natürlich eines, das – je länger du in deinem Business bereits gearbeitet hast – immer wieder aufs Tapet kommt.
Denn zuerst gilt: „Hauptsache aufgehoben“ und du magst dir denken, dass du dir eh leicht merkst, wo du was abgespeichert hast. Ich sage das, weil es mir genauso gegangen ist und ich diesen Wildwuchs auch von den Teilnehmerinnen von Home-sweet-Office 2.0 sehr gut kenne.
Da kam mir doch ein Posting in meiner Facebook-Gruppe Abenteuer Home-Office sehr recht, um dir zu zeigen, wie ich inzwischen Ordnung am PC halte. Die Fragestellerin hat Folgendes geschrieben:
Fotos auf dem Rechner ablegen, sortieren
Hallo wie geht ihr mit euren Fotos um?
Habt ihr einen Speicherort für alle Fotos?
Legt ihr Kopien entsprechend der Verwendung für Blog & SoMe in anderen Ordnern ab?
Hintergrund:
Durch Blog & Social Media kommt ja einiges zusammen.
Dazu kommen die Varianten des einzelnen Fotos:
Die Originaldatei
Der Quellennachweis
Das für SEO umbenannte Foto
Das Foto in verschiedenen Größen für andere Kanäle
Schnell hat man Dateien dann doppelt und dreifach.
Oder: Wenn ich ein Foto wieder verwenden will, dann suche ich mir manchmal nen Wolf??
Früher hab ich es mal mit Tags und Kategorien versucht. Das hat mittelprächtig funktioniert, weil oft ein Foto in mehrere Kategorien passt oder die Tags nicht eindeutig waren.
Meine Herangehensweise mag für dich ungewöhnlich erscheinen und natürlich wäre eine DMS-Software (Dokumenten-Management-System) der Hit, hat aber nicht jede/r.
Ich hoffe also, dass hier die eine oder andere Idee auch für dich hilfreich ist!
Darum geht's hier:
Flache Ordner-Struktur für mehr Ordnung am PC
Das ist mein Credo Nummer 1. In meiner Anstellung in der IT-Abteilung hatten wir Ordner-Strukturen, die so viele Unter- und Unterunter- und Unterunterunter-Ordner hatte, dass sich die Sehnenscheidenentzündung gemeldet hat, bis man an der richtigen Stelle war.
Ganz oft fand man dann auch nur 2 oder 3 Dateien in diesem Gestrüpp von Ordnern, viele waren auch einfach angelegt und nie verwendet worden. Vielleicht denkst du dir: „Ja, aber die kann man doch alle durchsuchen!“ und damit hast du recht. Aber das dauert.
Ich hatte auch auf meinem Privat-PC eine solche Struktur, in der ich mich selbst immer wieder verirrt habe und – es muss um 2010 herum gewesen sein – bin daher auf eine sehr flache Ordner-Struktur umgestiegen.
Das Motto lautet: So wenig klicken wie möglich, um ans Ziel zu kommen – und trotzdem alles finden, was du suchst!
Hier siehst du meine aktuelle Ordner-Struktur mit meinen wichtigsten Ordnern. Außer diesen Jahres-Ordnern gibt es auch ein paar „allgemeine“, die teilweise auch automatisch von den Programmen angelegt wurden. Diese brauche ich nicht so häufig und ich lasse sie einfach wie sie sind.
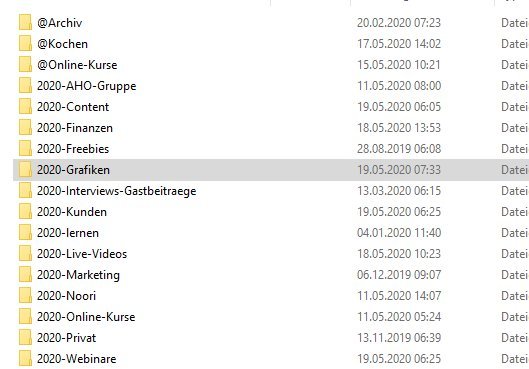
Die Vorteile liegen für mich darin,
- dass ich nicht viel klicken muss, um ans Ziel zu kommen,
- dass ich beim Abspeichern nicht lange überlegen muss, WO ich die Dateien wohl wieder suchen werde,
- und dass ich alles durch die klaren Dateinamen schnell wiederfinde.
Dateien und Ordner richtig benennen
Die Basis, um deine Dateien wiederzufinden, ist nicht nur die für dich richtige Ordner-Struktur, sondern auch die richtige Benennung der Dateien. Das hilft dir dabei,
- in einer längeren Liste schnell wiederzufinden, was du suchst,
- Unterordner zu vermeiden, wenn sie nicht notwendig sind,
- deine Augen nicht zu überanstrengen,
- Fehler beim Hochladen und beim Verlinken von Dateien zu vermeiden,
- deine Dateien gut sortieren zu können.
Keine Sonderzeichen
Sonderzeichen (und dazu gehört auch das Leerzeichen!) haben nichts in Datei- oder Ordnernamen zu suchen! Sie werden nämlich von unterschiedlichen Programmen (wie z.B. dem Browser) unterschiedlich interpretiert. Damit gibt es oft Schwierigkeiten, wenn du eine Datei z.B. in deinem Blog hochlädst.
Jetzt könntest du argumentieren, dass du dann eh daran denkst …, aber wenn du dich gleich an die korrekte Benennung gewöhnst, brauchst du eben dann nicht mehr daran zu denken! So sehen ein paar Sonderzeichen für den Browser aus:
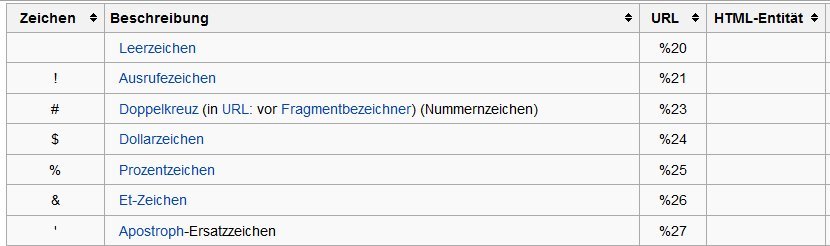
Bindestrich statt Unterstrich
Damit tue ich mich als ehemalige Programmiererin ziemlich schwer – denn in der Programmierung benennen wir Dateien prinzipiell mit Unterstrich. Aber das Problem hast du wahrscheinlich nicht.
Der Bindestrich ist aus SEO-Sicht wichtig. Denn Google ignoriert Bindestriche, erkennt allerdings Unterstriche als eigenständiges Zeichen an. Das bedeutet, dass deine Datei „Tipp_zu_Trello.pdf“ mit dem Suchbegriff „Tipp zu Trello“ nicht gefunden wird. Sehr wohl allerdings, wenn du sie „Tipp-zu-Trello.pdf“ nennst.
Einige dich auf Groß- oder Kleinschreibung
Es wird einfach für dich in der Liste der Dateien leichter lesbar … hier zur Anschauung:
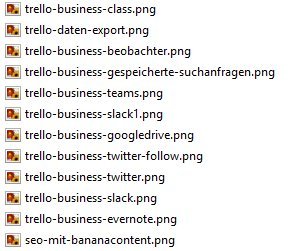 |
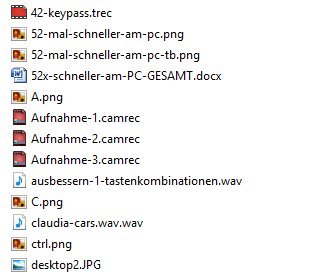 |
Fange mit dem Datum an!
Man kann zwar nach dem Änderungsdatum einer Datei suchen – oder sortieren – aber das reicht oft nicht. Wenn du das Datum in der Form „yyyy-mm-dd“ voranstellst, kannst du nach Dateinamen sortieren und hast gleichzeitig nach dem Datum sortiert.
Das gilt übrigens sowohl für Dateien als auch für Ordner, hier als Beispiel der Inhalt meines Ordners 2020-Webinare:

Dateinamen statt Unterordner
Viele (unnötige) Unterordner kannst du vermeiden, indem du die unterschiedlichen Datei-Typen, die zusammengehören, gleich benennst.
So wie du hier bei den in meinem Ordner „2020-Content“ sehen kannst, zur Unterscheidung durch zusätzliche Namens-Erweiterungen (wie hier z.B. „-teaser“) kommen wir noch.
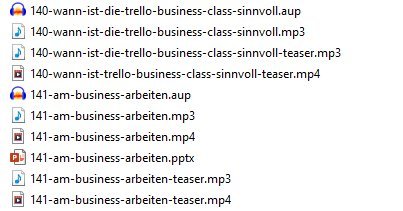
Exkurs: Richtig suchen im Explorer
Die Suche im Windows-Explorer gaukelt dir vor, dass du alles findest, solange nur das richtige Suchwort eingibst. Dem ist aber nicht so, wie du hier sehen kannst.
Im ersten Bild habe ich nach „planung“ gesucht und alle Bilder gefunden, deren Dateinamen mit „planung“ beginnt. Aber was ist, wenn dein Suchbegriff mitten im Dateinamen vorkommt?
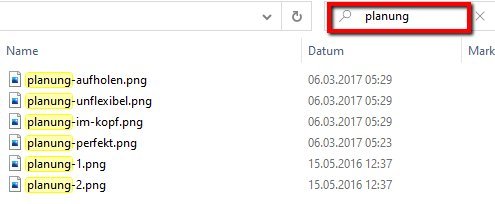
Diese Dateien findest du nur, wenn du dem Suchbegriff ein Sternchen voranstellst! Ein kleiner aber wichtiger Unterschied im Ergebnis, wie du hier siehst:
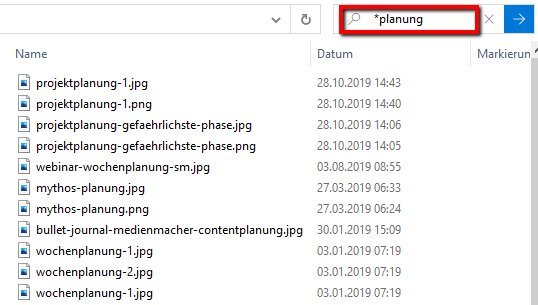
Meine Jahres-Ordner und das Archiv
Du hast schon ganz oben gesehen, dass meine wichtigsten Ordner entweder mit einem @ oder der Jahres-Zahl voran bezeichnet sind. Das hat mit der alphabetischen Sortierung im Explorer zu tun, denn es gibt auch Ordner, die ich nicht so häufig brauche (und die teilweise von Programmen automatisch angelegt werden).
Am Anfang eines neuen Jahres räume ich so auf:
- Ordner, deren Inhalte ich weiter verwenden möchte (z.B. den Kunden-Ordner) benenne ich auf das neue Jahr um.
- Content, Grafiken, Live-Videos, etc.: Die Inhalte kommen in den Archiv-Ordnern (siehe nächstes Bild) und ich benenne den Jahres-Ordner dann wieder um.
- Das war’s auch schon!
Und so sieht mein Archiv aus:

Spezialthema: Deine Bilder für Social-Media
Der Unterschied zwischen verkleinern und komprimieren
Wenn die Rede davon ist, ein „kleineres“ Bild zu verwenden, dann kommt es oft zur Verwirrung: Ist mit „klein“ gemeint, dass die Abmessungen eines Bildes verändert werden sollen, oder dass die Auflösung gemeint ist?
Dazu tragen auch die Detail-Informationen im Explorer bei. Denn hier wird mit „Größe“ die Menge der KB bezeichnet, im allgemeinen Sprachgebrauch denkst du da aber eher an die Abmessungen.
In diesem Live-Video zeige ich dir
- Ab Minute 00:00 Der Unterschied zwischen Bilder komprimieren und Bilder verkleinern
- Ab Minute 07:28 Ein kostenloses Tool, um Bilder sowohl zu verkleinern, als auch zu komprimieren: IrfanView
- Ab Minute 12:27 Wie ich Ordnung durch Datei-Namen erzeuge und richtiges Suchen im Explorer
- Ab Minute 16:32 Ein kostenloses Tool, um viele Dateien in einem Schwung umzubenennen, damit du eine gute Struktur in deine Bilder und andere Dateien bekommst: Advanced Renamer
Dein Erweiterungs-Schlüssel
Wie du im Video gesehen hast, arbeite ich also hauptsächlich mit zwei Komponenten:
- Dem aussagekräftigen Dateinamen (der nicht nur fürs Wiederfinden, sondern auch für die Suchmaschinen wichtig ist!)
- und unterschiedlichen Datei-Erweiterungen.
Die Systematik der Dateinamen-Erweiterungen solltest du dir schon im Vorfeld möglichst gut überlegen und du kannst das natürlich auf alle Arten von Dateien verwenden.
Die Frage-Stellerin hat auch geschrieben, wie ich das mache, wenn ich Stockfotos verwalte und die hast du bisher in den Screenshots gar nicht gesehen, denn sie sind in einem eigenen Ordner namens „Original“. Darin habe ich sowohl die Original-Dateien mit dem Original-Namen, als auch jeweils mit der Erweiterung „-CR“. Damit bezeichne ich die Screenshots, die ich jeweils vor dem Herunterladen mache, um das Lizenz-Modell zu dokumentieren. CR steht dabei für CopyRight.
Die Podcast-Episode zum Artikel
Danke fürs Zuhören!
Wenn dir diese Episode gefallen hat, freue ich mich über ein paar Zeilen und Sternchen auf iTunes von dir!
Noch ein paar Tricks für Ordnung am PC
Dateiendungen einblenden
Bei Windows sind die Dateiendungen standardmäßig ausgeblendet. Das heißt, du siehst höchstens an den Icons der Dateien, welche das sind. Wie du gesehen hast, ist es oft sinnvoll, alle Dateien, die zu einem „Projekt“ gehören, gleich zu benennen. Und daher ist es wichtig, dass du an den Endungen siehst, welcher Datei-Typ das jeweils ist. (.xlsx, .docx, .png, etc.)
Und so blendest du sie ein:
- Explorer öffnen
- Menüband einblenden, falls es ausgeblendet ist
- Menü „Ansicht“
- Häkchen bei „Dateinamenerweiterungen“ setzen
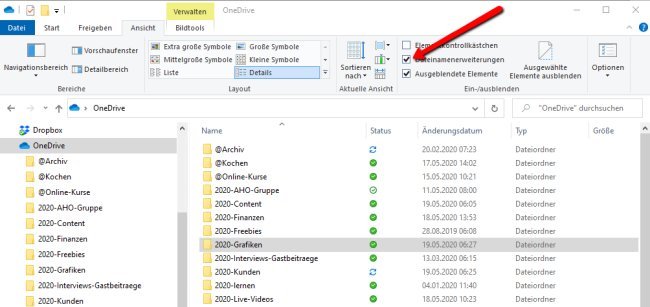
Verknüpfungen
Sehr oft sehe ich Desktops (also eigentlich virtuelle Schreibtische), die so zugepflastert sind, dass das Hintergrundbild gar nicht mehr zu sehen ist … zusätzlich sehe ich oft Dateien, die direkt auf dem Desktop abgespeichert werden – und das beinhaltet die Gefahr, dass diese Dateien nicht in deiner Datensicherung eingeschlossen sind. So ist es zumindest meist bei Windows …
Dabei ist es sehr einfach, dir deinen Desktop so einzurichten, dass du zu allem einen schnellen Zugang hast. Und zwar mithilfe von Verknüpfungen.
Diese Verknüpfungen erkennst du an dem kleinen Pfeilchen beim Icon und anlegen kannst du sie ganz leicht, indem du
- die Datei mit der rechten Maustaste auf den Desktop ziehst,
- dann loslässt
- und „Verknüpfung erstellen“ auswählst.
Das Schöne ist, dass du Verknüpfungen jederzeit wieder löschen kannst, ohne dass du die Originaldatei damit löschst, es sind im Prinzip „Abkürzungen“ zu deinen Dateien, Ordnern oder Programmen.
Fazit und eine kleine Warnung
Systeme wachsen und verändern sich. Wenn du jetzt beim Gedanken daran, Ordnung zu schaffen, ins Schwitzen kommst, dann kann ich dir nur raten, was ich damals gemacht habe:
Ich habe alles in ein (ziemlich chaotisches) Archiv gepackt und mit meiner neuen Ordner- und Dateien-Organisation frisch begonnen. Das verhindert auch, dass du dir viel Arbeit mit umbenennen und verschieben antust, bevor du dein System getestet hast.
Und irgendwann, an kalten, dunklen Wintertagen, kannst du dann Stück für Stück dein Archiv aufräumen. Oder auch nicht!
Inzwischen arbeite ich bereits seit etlichen Jahren mit dieser Art der Ordnung, für mich funktioniert’s, das kann aber natürlich nicht für jede/n gelten.
Was meinst du? Kannst du dir etwas mitnehmen?
P.S.:Und nicht vergessen: Bleib neugierig!


Hallo Claudia,
den Tipp mit dem * bei der Explorer-Suche fand ich besonders gut! Toll, wieder ein richtig guter Artikel von dir. Danke! Ich weiß schon, warum ich dich und deine Seite immer wieder weiterempfehle ;-)
Viele liebe Grüße
Petra
Oh, vielen Dank, liebe Petra
Liebe Grüße
Claudia
Klasse Anleitung!
Ich bin ja selbst auch so ein Unterstrich-Mensch.
Aber dass die Dateinamen selbst für Google wichtig sind, war mir neu. (Ich dachte immer, G guckt nach den Alt-Texten.)
Kann man mit dem Advanced Renamer auch batchweise Namen mit Unterstrich durch solche mit Bindestrich ersetzen?
Falls ja, würde ich mir das Tool anschaffen (lt. Lizenz ist es nur für den Privatgebrauch kostenlos, geschäftlich kostet es 30€).
Ich habe auch noch ein Schmankerl für dich, mein ganz persönlicher Produktivitätsbooster. Ich benutze zur Suche nach Dateien auf meinem Windows-Computer nicht mehr den Explorer, sondern habe in meiner Taskleiste die ganze Zeit über ein kleines Tool sitzen. Es heißt Everything und ist so klein und so wahnsinnig schnell, dass ich auch Dateien darüber aufmache: https://de.wikipedia.org/wiki/Everything
Du wirst es nicht mehr missen wollen!
Liebe Martina,
vielen Dank für deine Zeilen! Ich denke, wenn du das Tool einmalig einsetzt, um Ordnung zu schaffen, ist das auch ohne Lizenz OK – auch wenn ich immer dafür plädiere, auch Programmierer zu bezahlen ;-). Everything werde ich auf jeden Fall ausprobieren, danke für den Tipp!
Liebe Grüße
Claudia
Um ehrlich zu sein über Ordnung am PC habe ich nicht viele gewusst. Aber mit eurem Beitrag hier sind mir einige Sachen deutlich klar geworden
Das freut mich, David und vielen Dank für deine Zeilen!
Liebe Grüße
Claudia
So soll’s sein, David, danke für deine Rückmeldung!
Liebe Grüße
Claudia
Liebe Claudia,
danke für die tollen Tipps. Gewisse Dinge, wie z.B. mit Verknüpfungen am Desktop arbeiten, habe ich schon bisher so gehandhabt. Andere wie die Komprimierung bzw. die Bildgröße beim NL auf 500 Pixel-Breite nehme ich mir mit.
Du schreibst, dass Du Originalbilder in einem Extraordner mit Screenshot (CR) speicherst. Wie findest Du im Bedarfsfall dann das Originalbild zu einem verkleinerten, umbenannten Bild?
-liche Grüße
Beatrice
Hallo, Beatrice!
Sehr gerne! Zu deiner Frage: Du könntest das CR-Bild mit dem selben Namen wie das heruntergeladene Bild versehen (z.B. mit der Dateinamen-Erweiterung „-cr“). Wobei ich noch nie so einen Bedarfsfall hatte …
Liebe Grüße
Claudia
Liebe Claudia,
danke für die rasche Antwort. Ich habe meine Frage nicht klar genug formuliert, sorry.
Originalbild und CR Dokumentation sind mir klar. Wenn ich das Bild allerdings dann auf der Website nutze, ändere ich den Dateinamen aus SEO Gründen.
Ich habe daher überlegt, wie ich vom umbenannten Bild auf der Website im Bedarfsfall die CR Dokumentation finde.
Liebe Grüße
Beatrice
Hi, Beatrice!
Das ist eine gute Frage. Ich sag‘ mal so: WENN es jemals dazu kommen würde (und da ich mit bezahlten Bildern arbeite, ist das eher unwahrscheinlich), würde ich das Bild höchstwahrscheinlich aufgrund seines Aussehens wiederfinden.
Soll heißen: treibe nicht zu viel Aufwand wegen einer wahrscheinlich nie eintretenden Situation und wähle eine pragmatische Lösung …
Sonnige Grüße
Claudia
Wo Du recht hast, hast Du recht. Danke Dir!
Wow, vielen Dank für diesen tollen und ausführlichen Artikel! Den werde ich mir auf jeden Fall abspeichern und bei Gelegenheit einiges daraus umsetzen. Ich frage mich aber, wie du bei Handybildern vorgehst. Benennst du die alle um, wenn du sie vom Handy auf den PC lädst? Wenn ja, woher weißt du dann, welche du schon runter geladen hast? Ich arbeite mit Android File Transfer (Android Handy auf Macbook) und dort zeigt es die Dateien leider sehr unübersichtlich an und man sieht keine Vorschau der Bilder. Hast du da einen Tipp für ein besseres Programm oder einen speziellen Workflow, den man sich antrainieren kann? Ich habe immer sehr viele Bilder auf meinem Handy, die teilweise mit verschiedenen Programmen bearbeitet sind, so dass viele auch doppelt und dreifach vorhanden sind.
Liebe Grüße, Janine
Hallo, Janine!
Vielen Dank für deinen Kommentar! Zu deiner Handy-Foto-Frage: Ich arbeite sehr selten mit Handy-Fotos, darum kann ich dir hier keinen heißen Tipp geben. Prinzipiell synchronisiere ich meine Handy-Bilder mit OneDrive (allerdings nicht automatisch, sondern ich stupse das immer wieder händisch an). Komm‘ doch in meine Facebook-Gruppe und stelle deine Frage dort, da bekommst du sicher eine Antwort! Hier ist der Link zur Gruppe: https://www.facebook.com/groups/AbenteuerHomeOffice/
Liebe Grüße
Claudia
Liebe Claudia,
vielen Dank für die Vorstellung der beiden Tools, die mir definitiv weiterhelfen werden. Nun noch eine praktische Frage. Wenn ich Irfan View runterladen möchte werden mir 2 Versionen angezeigt. 32 BIT und 64 BIT. Damit kenne ich mich nicht aus. Welche der beiden sollte ich am besten runterladen?
Herzliche Grüße
Katharina
Hallo, Katharina!
Das kommt auf deinen PC an, ob du Windows 32 oder 64 BIT hast. Wie du das herausfindest? Hier ein Zitat: „Öffnen Sie über den Windows-Button (früher „Start“) die „Systemsteuerung“. Wählen Sie nun in der Kategorienansicht „System“ aus. Hier bekommen Sie im Absatz „System“ alle Infos zu Ihrem Betriebssystem aufgelistet, darunter unter „Systemtyp“ auch die Windows-Version 32 Bit oder 64 Bit.“.
Hoffe, das hilft!
Liebe Grüße
Claudia
Besten Dank für deine Einblicke, liebe Claudia.
Gerade gestern zerbrach ich mir wieder mal den Kopf, wie ich die ganzen Grafiken für Pinterest am sinnvollsten organisiere. Mittlerweile sollte man ja alle 3 unterschiedlichen Grössen (Idea, Giraffe, Standard) einsetzten und das tu ich auch. Das geht ja noch. Aber dann las ich einen Tipp um die neuen Grafiken schneller zu finden, erneut Unterordner einzurichten (neu/oft-eingesetzt). *phuuu
An die Jahreszahlen muss ich mich noch gewöhnen. Bei den Dateien, die am wichtigsten sind, stelle ich voran immer einige Nullen. Je wichtiger, desto mehr Nullen. *lach*
Liebe Grüsse,
Cornelia
Sehr gerne, Cornelia! Nullen voranzustellen, ist eine völlig neue Idee für mich ;-) und du musst ja keine Jahreszahl davorstellen …
Liebe Grüße
Claudia
[…] Ein fortwährendes Problem im Marketing: Dokumentenablage, Fotobenennung, Ordnerstrukturen. Claudia Kauscheder erklärt ihr nachahmenswertes System, wie man für Ordnung am PC in Bildern für SocialMedia & Co. sorgt! https://abenteuerhomeoffice.at/2020/05/ordnung-am-pc-bilder/ […]
Toller Beitrag. Die Tipps werde ich mir auf jedenfall zu Herzen nehmen, Ordnung ist auch nicht unbedingt meine Stärke
[…] Statt Dokumente auszudrucken und in sperrigen Ordnern in Aktenschränken zu verstauen, eine kluge Ordnerstruktur auf dem Rechner einzurichten. Hier kann ich dir Claudia Kauscheder vom Abenteuer Home Office […]
Immernoch aktuell in 2024! Sehr interessanter Artikel. Danke dir!
Das wird wohl nie unaktuell werden, das Thema, Jana – Danke für deinen Kommentar!
Liebe Grüße
Claudia
Das Thema Fotos auf dem Handy oder dem Rechner ist bei uns in der Firma aber auch teilweise privat ;) immer wieder ein Thema. Leider ein leidiges. Es muss aber gemacht werden, um den Überblick nicht zu verlieren. Vielen Dank für deine Tipps liebe Claudia. Einiges werde ich direkt mal intern anstoßen.
LG,
Annika
Danke für deine Zeilen, Annika! Am Handy etwas umzubenennen ist halt kaum möglich. Aber wenn sie am PC landen, dann natürlich schon!
Liebe Grüße
Claudia
Liebe Claudia,
dein Artikel über die Ordnung am PC hat mir viele wertvolle Tipps gegeben, insbesondere für die Verwaltung meiner musikalischen Inhalte für Social Media. Die klare Struktur benötige ich, um schnell auf meine Auftrittsmaterialien zugreifen zu können.
Ich nutze spezifische Ordner und benutzerdefinierte Dateinamen, um meine Musik und Bilder für verschiedene Plattformen optimal zu organisieren. Deine Hinweise zu Sonderzeichen und der Nutzung von Bindestrichen sind besonders hilfreich für die SEO-Freundlichkeit meiner Dateien.
Danke für die inspirierenden Einblicke!
Viele Grüße,
Martin